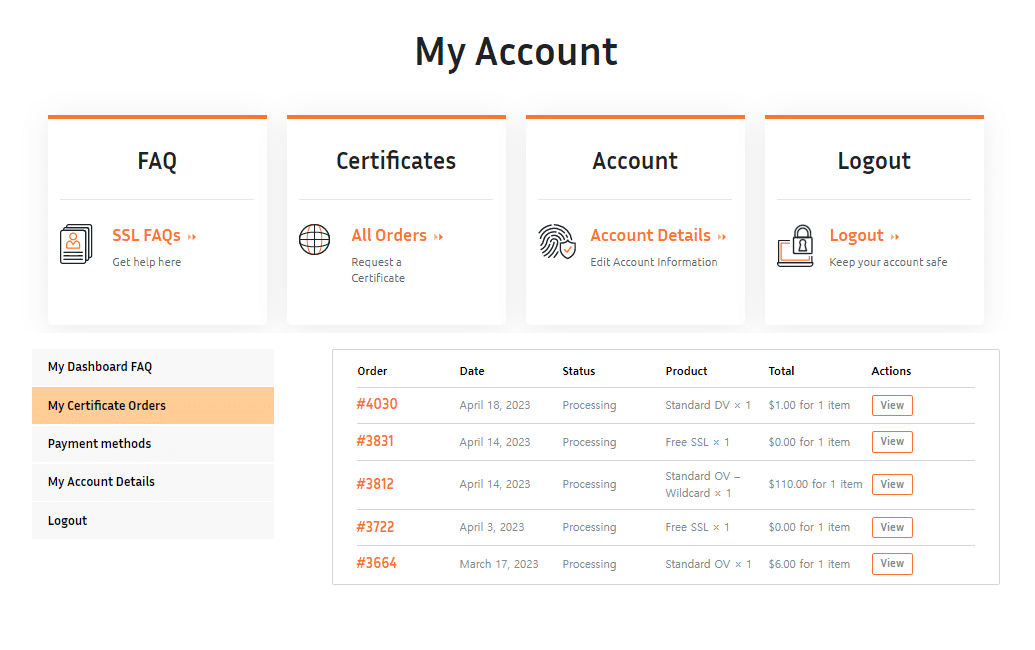Wildcard SSL Certificates
Wildcard SSL certificates offer higher trust and security to your primary domain and subdomains in a cost effective way.
Primary Domain: www.example.com
Subject Alternative Names (SANs): mail.example.com, blog.example.com, shop.example.com
Are you a large enterprise?
Try EV SSLTuringSign Wildcard DV
1 Domain, Unlimited SANs
Individuals
Starting at
$120 / yr
KEY HIGHLIGHTS
- Domain Validation
- Best to protect all sub-domains at once
- Best for Individuals
- Domain Details shown in Certificate
- Dynamic TuringSign DV Site Seal
- 30-Day money back guarantee
- Fastes issuance time < 1 mins
- $500,000 SSL Certificate Warranty
- Fastest OCSP Speed 113ms
- Strongest SHA2 & ECC Encryption
- Major Browsers Compatibility
- Valid for 397 Days
TuringSign Wildcard OV
1 Domain, Unlimited SANs
Business/Organization
Starting at
$360 / yr
KEY HIGHLIGHTS
- Domain Validation for Organizations
- Best to protect all sub-domains at once
- Best for Organizations
- Organization Details shown in Certificate
- Dynamic TuringSign OV Site Seal
- 30-Day money back guarantee
- Fastest issuance time 1 ~ 2 days
- $2,000,000 SSL Certificate Warranty
- Fastest OCSP Speed 113ms
- Strongest SHA2 & ECC Encryption
- Major Browsers Compatibility
- Valid for 397 Days
Visual Display of Secure Site
TuringSign provides a SiteSeal along with your purchase of Standard DV and WildCard DV. Our animated SiteSeal displays your website's domain as demonstrated.
* A SiteSeal is a visual indication to website visitors that the site is secure, their data is protected, and the website's domain has been validated by a trusted CA.
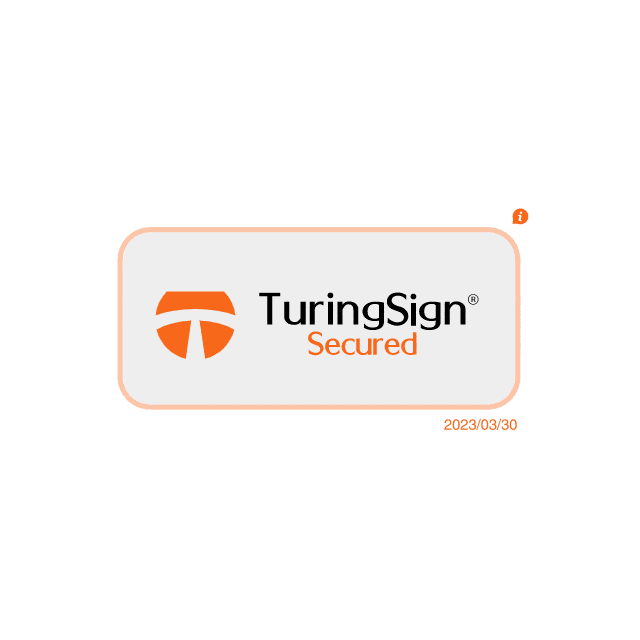
Partnering with TuringSign
Recruiting partners who have a strong local network and are committed to sell in their target countries.
Together, let’s help secure cybersecurity solutions, while achieving mutual growth and maximum profitability.
Boost your ROI with TuringSign!
FAQs: Wildcard SSL Certificate
How to submit a Certificate Request?
- Click on “Buy” to add your wanted certificate(s) into the cart.
- Click on “View Cart” to review your order.
- Click on “Proceed to Checkout”.
- Input your information.
- Complete your payment.
- Follow instructions in your email to complete issuance of your TuringSign SSL Certificate(s).
- Review your certificate order(s) in “Account” page
What is a CSR?
Certificate Signing Request (CSR) is a block of encrypted data generated by the server. It contains information such as organization name (company name), common name (domain name), region, and country required to generate certificates. It also contains a public and private key when the CSR is generated.
How to create a CSR?
Creating a CSR depends on the type of web server which uses the certificates. Please refer to the instructions provided by the vendor to complete the process. If you are familiar with OpenSSL, you can use the following commands to generate a CSR and private key. openssl req -new -keyout server.key –out server.csr
What is the process in installing SSL certificates?
The SSL server certificate can be installed on different types of servers, please refer to the installation guide page after purchasing TuringSign SSL certificates.
Can I cancel a TuringSign SSL certificate after purchasing it?
Users can cancel or revoke their TuringSign SSL certificate at any time. Cancellations are subject to our refund policy.
How long is the validity period for SSL certificates?
TuringSign’s Free DV is valid for 365 days. All other SSL certificates are valid for 397 days.
How long does it take to issue TuringSign SSL certificates?
The verification duration varies depending on the authentication process of server certificates. SSL certificates are normally issued immediately after verification is completed. DV certification takes approximately less than a day, OV certification 1 – 3 days, and EV certification 1 – 5 days. Please refer to SSL authentication information page for more information.
Issue your SSL Certificates on TuringSign E-Commerce Dashboard
We provide a My Account page for the issuance of your certificate and the review of your orders. There are also instructions and guidelines to manage the full certificate lifecycle, minimizing the risks an expired certificate can cause to your websites.