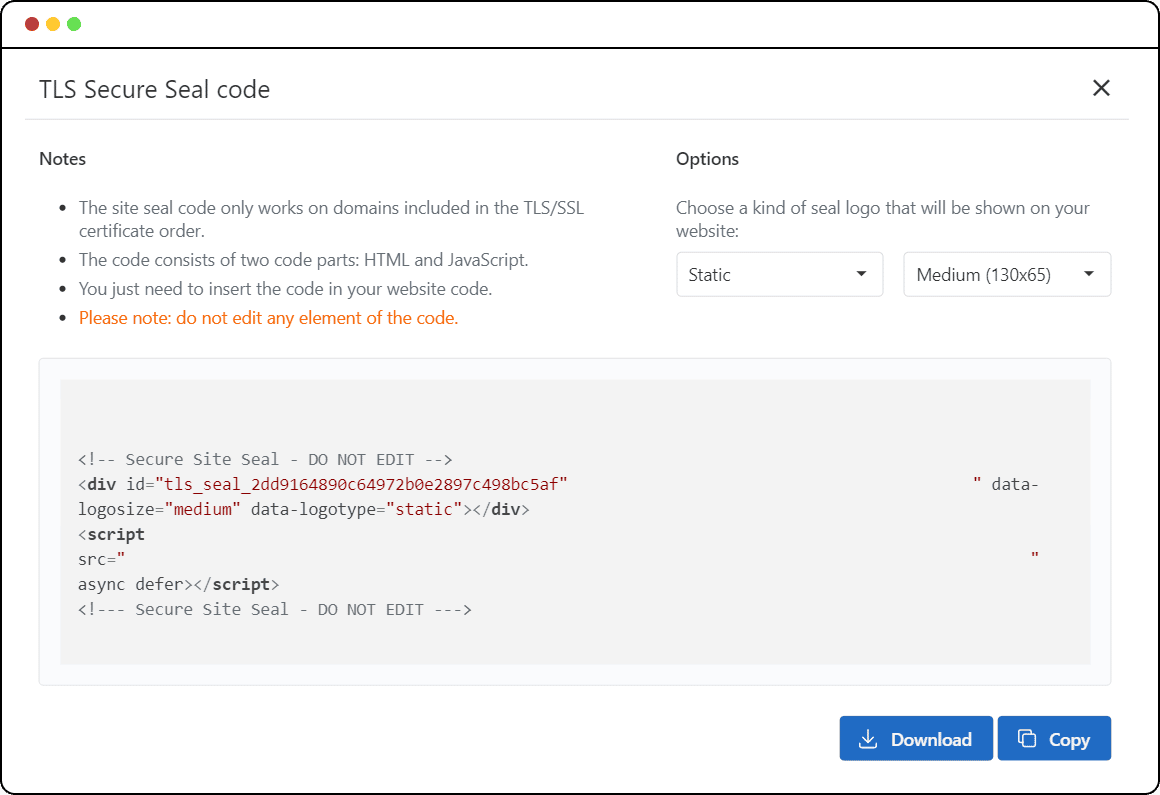TuringSign Site Seal
Provide confidence to your users that your website is secure and trusted
A mark of digital trust and identity
Display the TuringSign Site Seal proudly on your website to show that your site is legitimate and secure. It is the best visual indicator to inform your users that all personal information, transactions and purchases are fully encrypted and protected.
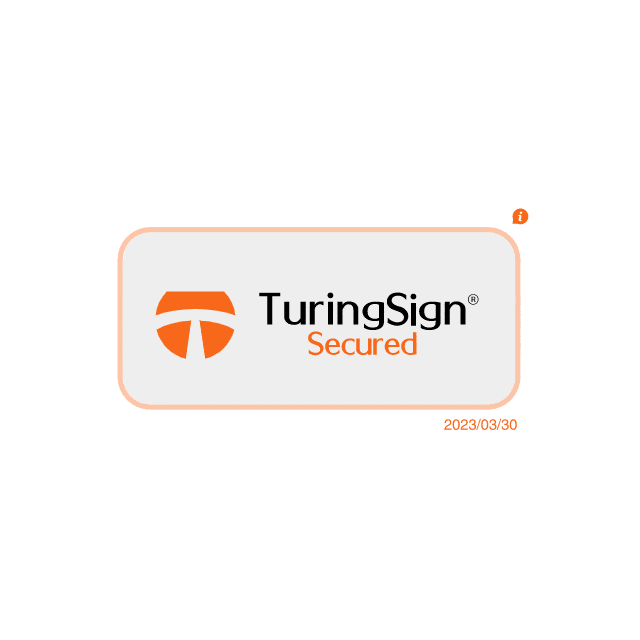
Improve user engagement and increase conversions
Research has shown that by displaying visible site seals, they help to boost user confidence, which in turn improves visitors’ engagement and conversion rate.
Strengthen brand trustworthiness and credibility
Affix a trust icon on your website to maximize the trust of your users that your website is safe and secure. Build brand awareness and establish credibility of your website, while appealing to prospective customers and new business opportunities.
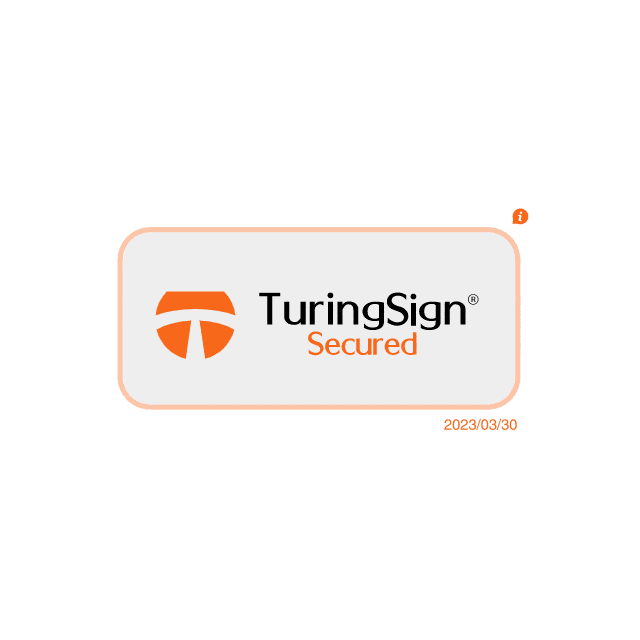
Access your TuringSign Site Seal in 3 simple steps
Step 1: Click on the link at order acknowledgment email to access your order in CertifyID TLS Manager.
Enter the provided validation code.
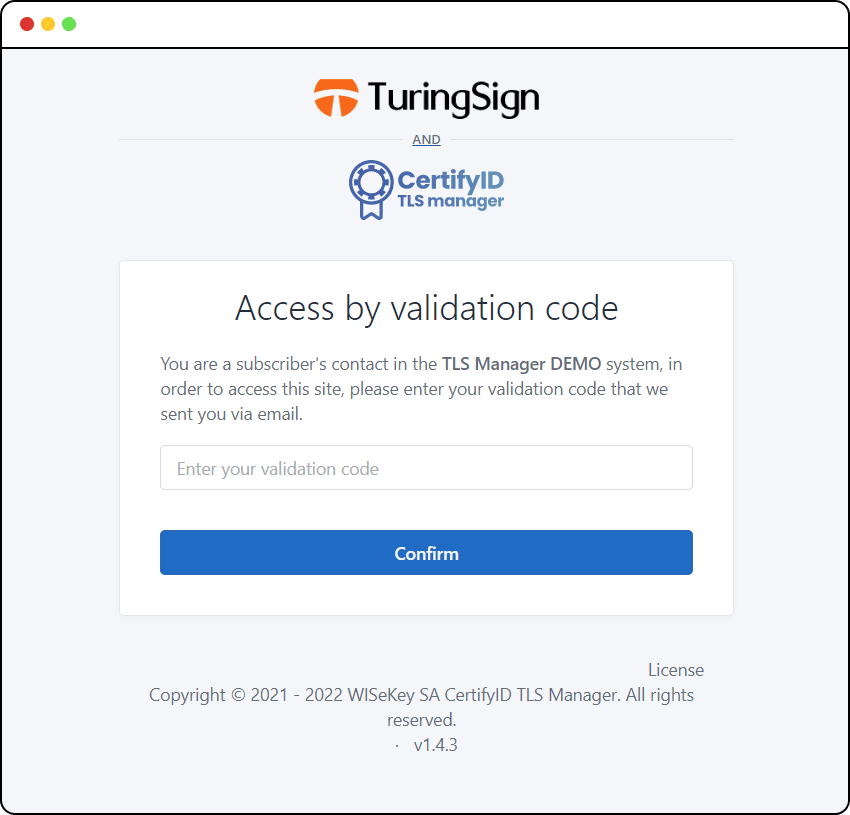
Step 2: Under Secure Site Seal section, click on the bottom right button titled “Generate Site Seal Code”.
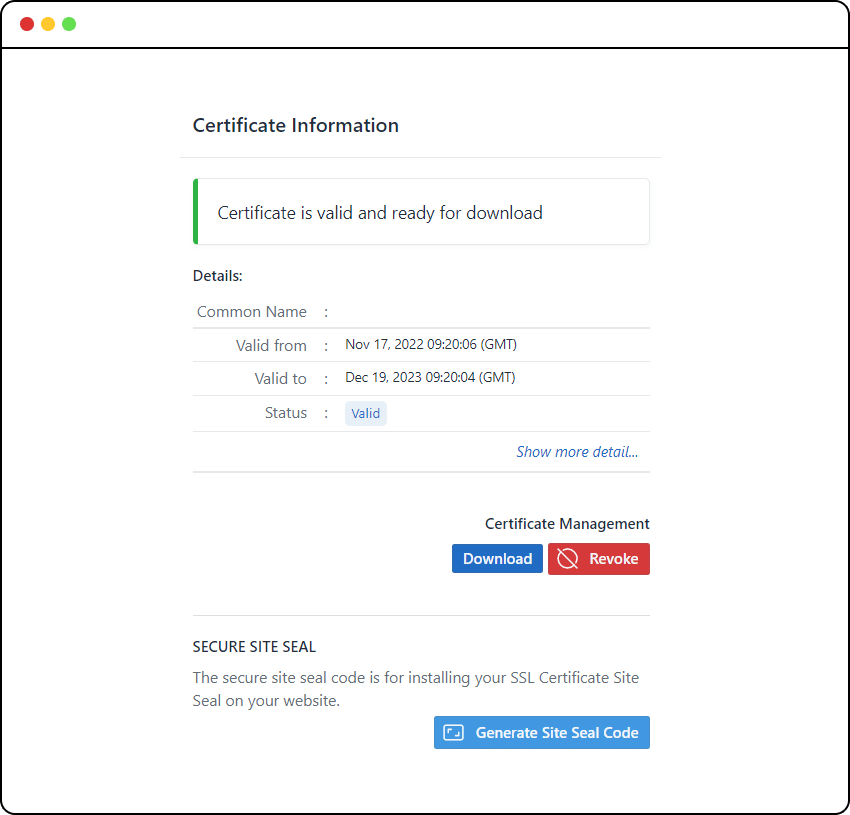
Step 3: Next, select the site seal image you want to display on your website, and configure the size of your seal to small, medium or large. Copy or download the site seal JavaScript code in the box and insert it into your HTML source code where you want the seal to be displayed.