Certificate Management with Certify TLS Manager
Easy and user-friendly way to manage your certificates
What is Certify TLS Manager?
CertifyID TLS manager is the certificate management portal that helps you to monitor and keep track of all your certificates.
What can you do with Certify TLS Manager?
You can issue, install, monitor, remediate and renew all of your certificates in a single portal.
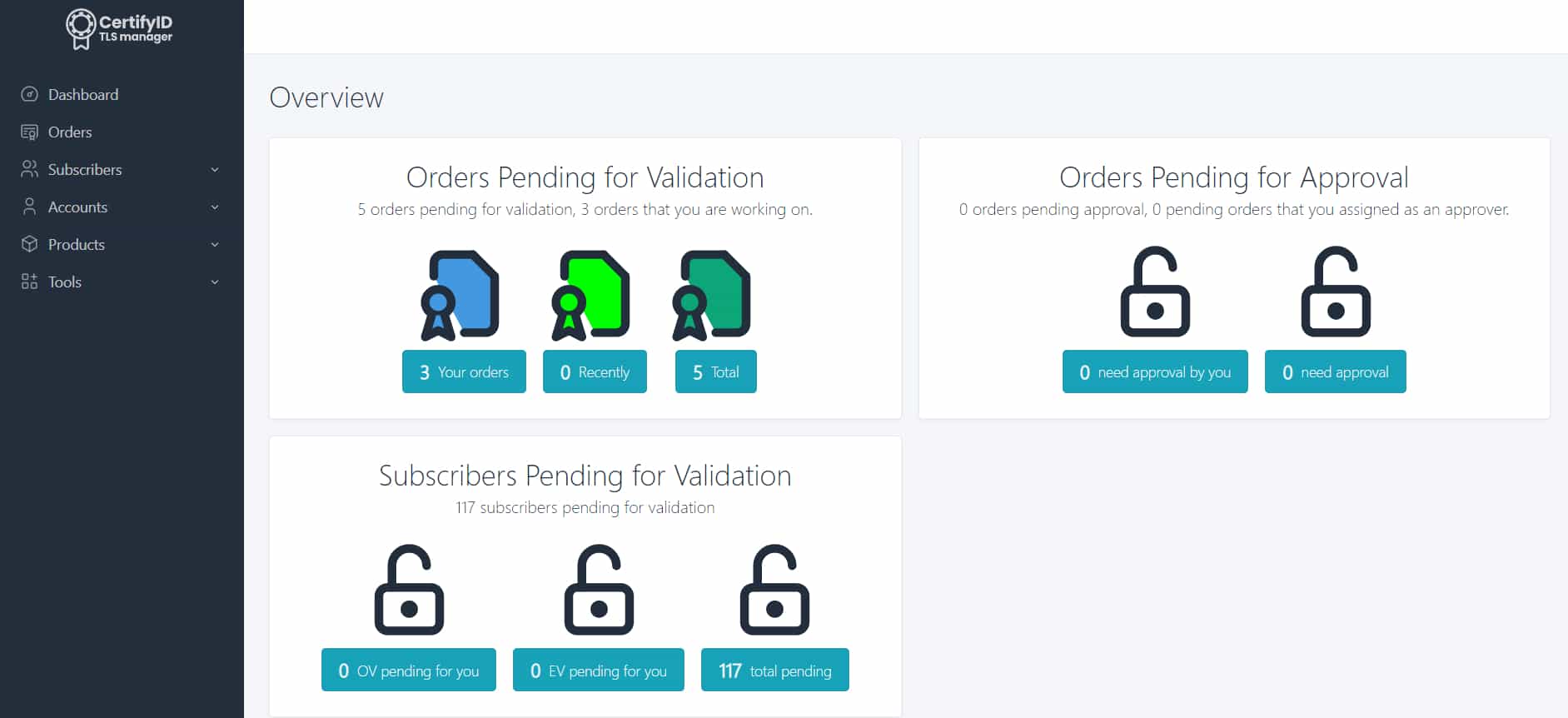
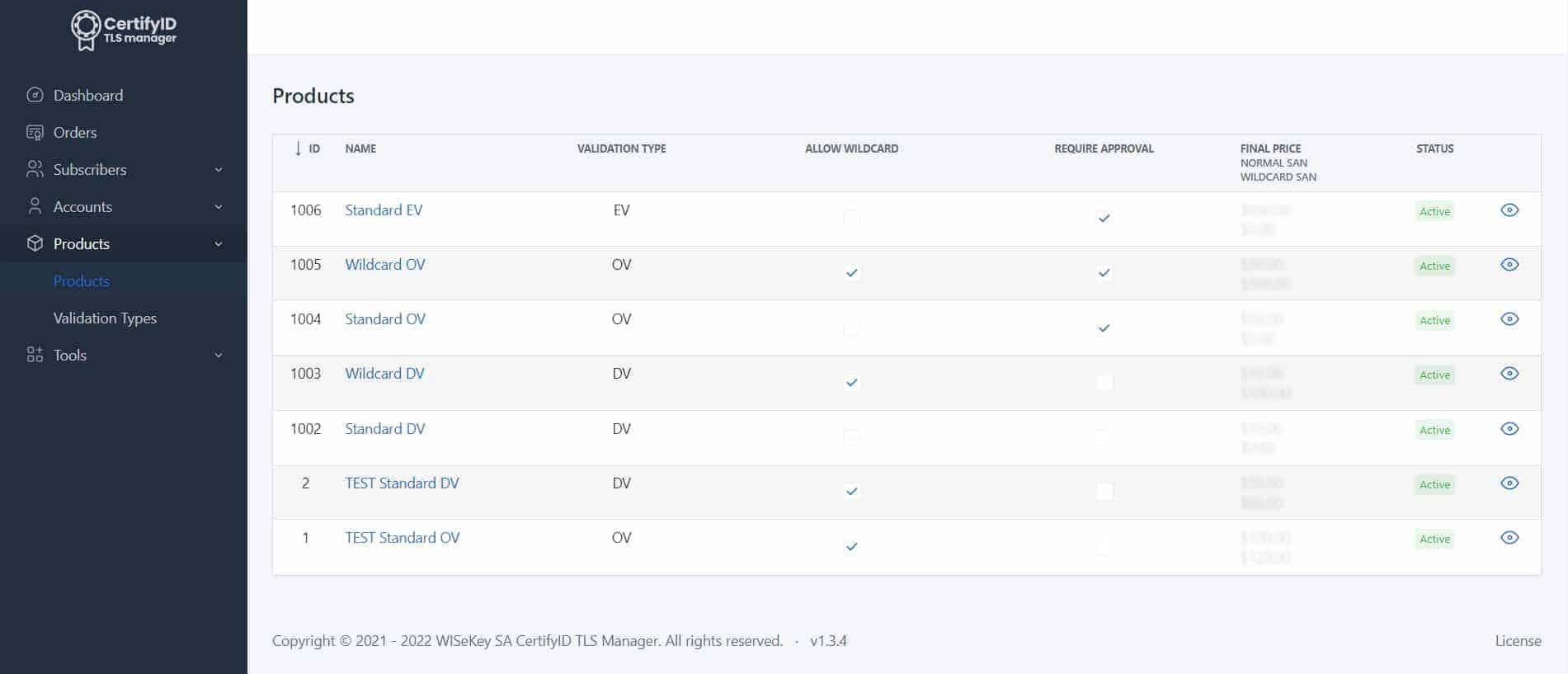
Partnering with TuringSign
Recruiting partners who have a strong network and are committed to sell in their target countries.
Together, let’s help secure cybersecurity solutions, while achieving mutual growth and maximum profitability.
Boost your ROI with TuringSign!
Experienced
Over 20 years of successful SSL experiences with tops CAs such as VeriSign and Symantec since 2000.
Committed
Committed to your growth & success. We understand the needs of our partners & collaborate to grow together.
All Access
Gain access to all products, discounts, extensive marketing support, full-course trainings & networking sessions.
Explore our product offerings
SSL
SSL Certificates
All-in-One Website Security
Domains
Domains
ICANN Accredited Registrar
FIDO
TuringSign FIDO
Trusted Biometric Authentication
AI Security
AI Security
AI Based Risk & Threat Detection